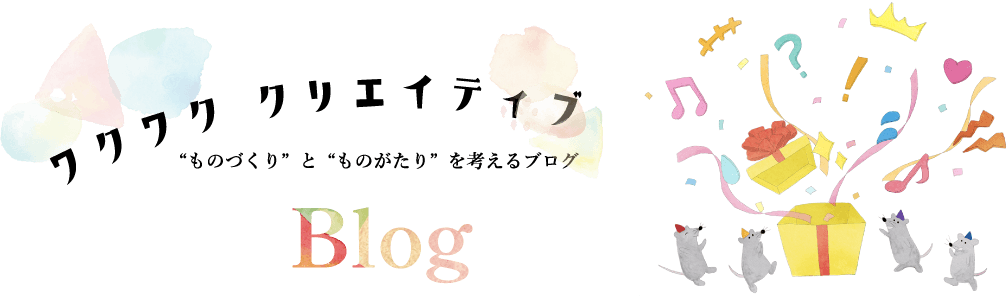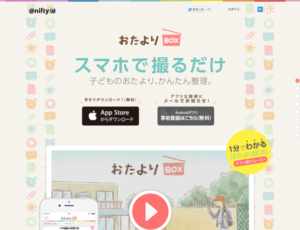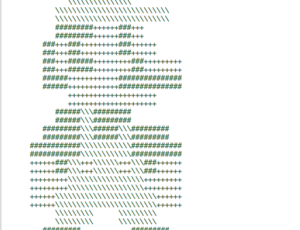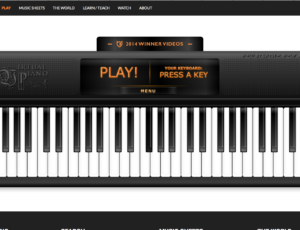こんにちは。鈴木です。
家での作業にはもっぱらMacbook Proをメインで使用しています。
想像以上に重たさがあったため外に持ち歩くことも少なく、結局モニターとキーボードを繋いで閉じた状態で使っているので、Imacにしとけばよかったなぁと思うのですが、寝る前にごろごろしながら動画とか見てると、ノート最高!!って思います。
さて、先日友達の購入したばかりのMacbookを触った時に、購入後すぐ設定したことを自分でも忘れていたので、デフォルトの状態を覚えておらず操作にかなり戸惑ってしまいました。
人によって使いやすい設定はいろいろだと思いますし、わたしも最低限の変更だけなのですが、友達に同じ設定にしてほしいと言われたので、一緒に設定した時の変更部分を覚書として書いておきます。
トラックパッド
1本指タップでクリック
2本指タップで右クリック
3本指ドラッグ
これはダブルタップから1本指でのドラッグの方が慣れたら楽かも。ちょっとコツが要りますが。
スクロール方向
わたしはiPadのスワイプと方向逆だと混乱するので統一。
キーボード
ショートカットキー
「すべてのキーを標準のファンクションキーとして使用」にチェック
デスクトップ・表示
Dock
そのままだと大きすぎるので。わたしのは小さすぎだってつっこまれますが、13inchの小さな画面なのでかなり小さくしてます。
こちらもお好きな大きさに。
「Dockを自動的に隠す」にチェック入れるとさらに場所をとらなくなります。
バッテリー残量をパーセント表示
Finder
自動整列
「表示」→「表示オプションを表示」から。
すべてのファイル名拡張子を表示
新規ウィンドウを開かずにタブで開く
設定箇所によっては設定項目の場所が変わっていて探すのに苦労してしまいました。
トラックパッドやキーボードから設定項目が見つからない時は、アクセシビリティから探してみてください。
まだまだあるかもしれませんが、とりあえずその場で思い出した分だけ。
そろそろ自分のもまた買い替えかなぁと思っているので、また設定しながら思い出したら追記します。
会社案内ダウンロード
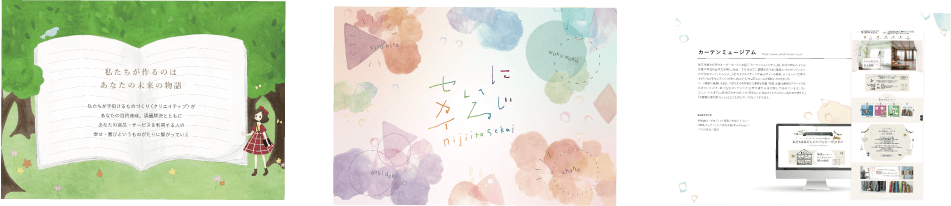
「あなたらしさ、あなたの会社らしさのクリエイティブを」というメッセージをお伝えしたいとこだわってやっと完成できました!
ぜひダウンロードしてご覧ください。
2016.06.24.Fri